Exploring the vast array of commands available in Linux frequently reveals little-known secrets that greatly boost command-line productivity. Of them, the ‘xargs’ command stands out as a flexible instrument that provides a smooth means of converting regular input into useful commands. Gaining an understanding of the subtleties of ‘xargs’ will help you. The Node.js VPS hosting offers single-threaded programming with MongoDB for efficient data handling and responsiveness.
Especially to handle complex data changes with grace and streamline repetitious operations. This exploration aims to reveal the versatility and power of the Linux ‘xargs’ tool. It offers useful tips and examples to enhance your command-line skills. Launch your windows vps hosting with high quality CPU and RAM allocation in USA to run your server with the latest software.
Some Linux commands accept parameters as command-line arguments in addition to input from the standard input (stdin). Others, on the other hand, are made to accept suggestions simply as an argument. Those Linux commands must make use of the xargs command to handle the standard input. If you are looking to clear the Linux terminal screen that can improve your productivity and start a new task.
Required Conditions
- One that is running Linux
- Having access to the command line
What is the command for xargs?
Commands supplied via standard input are assembled and carried out by the xargs command. It accepts the input and transforms it into an argument for a command that will be used later. This capability is very helpful when using xargs in conjunction with operations like rm, cp, mkdir, and others in file management.
Examples of the xargs Command in Action
When used independently, xargs requests a text string from the user, which it then sends to the echo command.

The example displays an example input and then the echo command’s output.
Combine find with xargs.
In a pipeline, the search command frequently comes before xargs. Use it to supply a list of files so that xargs can handle them further. This is how the syntax appears:
find [location] -name "[search-term]" -type f | xargs [command]
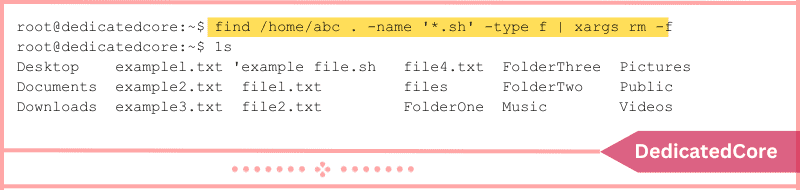
The aforementioned example shows how to locate all files with the.sh extension using the search command. After that, the list of files is fed to xargs, which deletes them using the rm command.
However, files with blank spaces in their names are not automatically included by xargs.Use the -print0 option for find and the -0 option for xargs to include those files as well.
find [location] -name "[search-term]" -type f -print0 | xargs -0 [command]

At this point, all files ending in.sh are removed using rm.
Combine grep with xargs.
To find a string in the file list that the find command provides, use xargs and the grep command.
find . -name '[search-term]' | xargs grep '[string-to-find-in-files]'

The aforementioned example looked for all files ending in.txt and piped them to xargs, which ran the grep command on them.
Xargs Several Invocations
Use the -I option to run more than one command with xargs. This is the syntax:
[command-providing-input] | xargs -I % sh -c '[command-1] %; [command-2] %'
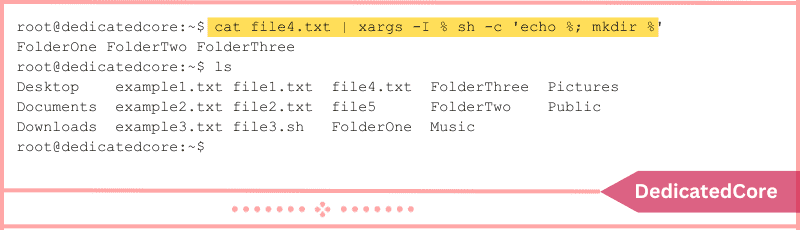
The contents of file4.txt were shown first in the example. Then, for every word in the file, mkdir created a folder.
Examine Items From File
As previously stated, the standard input is read by xargs. To read the contents of a file, use the -a option instead.
xargs -a [filename]

Locate and Save Pictures Applying tar
When xargs is used with the tar command, it generates a tar.gz archive and adds files from the find command to it.
find [location] -name "[search-term]" -type f -print0 | xargs -0 tar -cvzf [tar-gz-archive-name]

Print Order
Use the -t option to view the commands that xargs is executing in standard output.
[command-providing-input] | xargs -t [command]
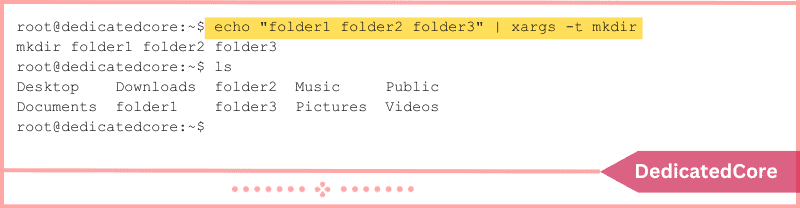
Take note of how xargs used the complete string supplied by echo to carry out the mkdir command in the example above.
xargs Command Execution Approved
Certain xargs operations are irreversible, such as deleting directories and files. Use the -p option to regulate how those commands are executed.
[command-providing-input] | xargs -p [command]

Before running the program, xargs shows a confirmation line when you use the -p option. Press y to continue or n to stop the process.
Maximum Output for Each Line
Controlling the total amount of arguments that xargs accepts at once is sometimes required. Use the -n option and the amount of arguments you want to limit xargs to to carry out this action:
[command-providing-input] | xargs -n [number] [command]
Xargs divides the string from the echo command into three parts in the example below. After that, it does a second echo for every component:

Indicate the separator.
A blank space is used as the xargs delimiter by default. Use the -d command followed by a single character or an escape character, like n (a new line), to modify the default delimiter.
[command-providing-input] | xargs -d [new-delimiter] | xargs [command]
The xargs command in the example below tells the system to apply mkdir to each of the acquired arguments and use * as a delimiter.
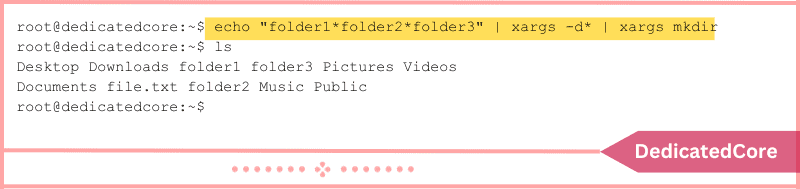
Enumerate Every Linux User Account on the Device
To arrange the output of operations like cut, use xargs. Take a look at this instance:
cut -d: -f1 < /etc/passwd | sort | xargs
The etc/passwd file is accessed by the cut command, which uses the : delimiter to break each line’s start in the file. Next, the output is fed to sort, which arranges the strings that were received, and lastly to the xargs window that shows them.
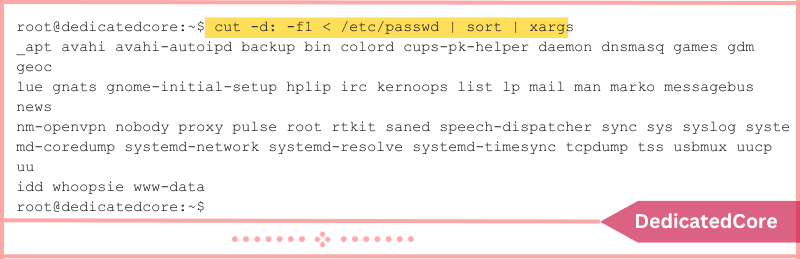
Eliminate White Spaces from the String
The xargs program is helpful for eliminating extra blank spaces from strings because it ignores them when searching for arguments.
echo "[string-with-unnecessary-spaces]" | xargs

List Every File’s Lines, Words, and Characters
To see a list of files with the line, word, and character counts, use xargs in conjunction with the wc command.
ls | xargs wc
The ls command was directed in the example below to pipe to xargs just the files that included the word “example.” After that, xargs added wc to that list:
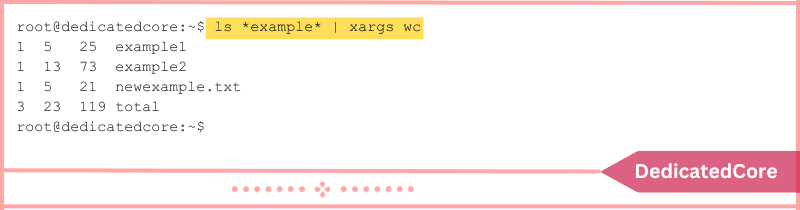
Transfer File to Several Directories
Use xargs to copy files to several folders. The syntax is easy to understand:
echo [directory-1] [directory-2] | xargs -n 1 cp -v [filename]
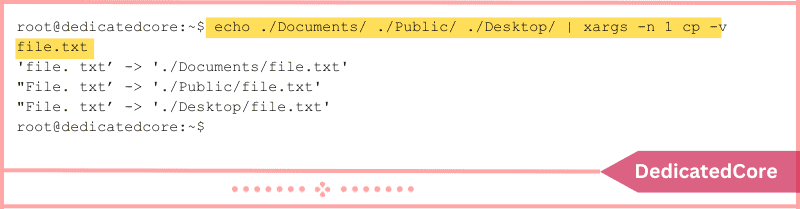
Directory names are provided by the echo command, and xargs copies the specified file into each directory using the cp command.
Final Words on How to Use xargs Command in Linux
The ‘xargs’ command is a dynamic force that simplifies input handling and turns tedious jobs into efficient operations in the complex web of Linux command-line utilities. As we come to the end of our exploration of ‘xargs’, think about the newfound versatility it adds to your command-line toolkit. ‘xargs’ is a useful tool for Linux users, as it may simplify complex procedures and analyze enormous datasets with ease.
Accept its possibilities, play about with its syntax, and see for yourself how this modest command may revolutionize your command-line experience. Upon finishing this course, you ought to be familiar with using the xargs program. The article gave an overview of the available command options and demonstrated how to utilize xargs in conjunction with commonly used commands.

