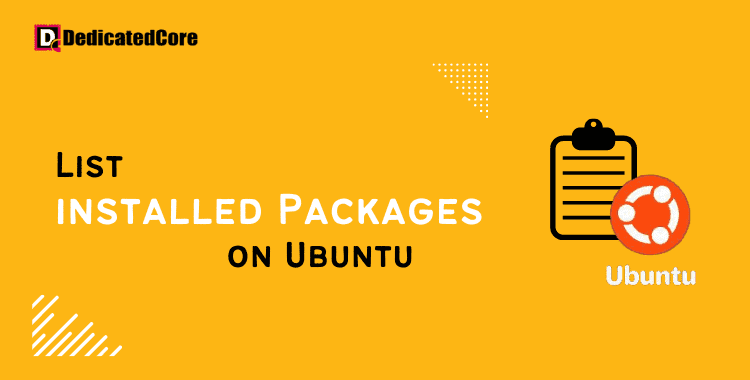Client apps are used by Ubuntu and other Linux-based operating systems to directly handle software. At the same time, system administrators install more software packages as needed. Some software packages are preinstalled by default. There are different ways to list installed packages on Ubuntu. It depends on which package manager was used to install the software. DedicatedCore can run their sites at moderate pricing. Using these commands on a DedicatedCore VPS provides smooth performance, even for heavy sites. Check out our UK-based VPS plans for unbeatable speed and uptime.
Maintaining track of the software packages installed on your system is crucial when using Ubuntu. Knowing how to list the installed packages is essential. Whether you’re debugging a problem, managing dependencies, or just curious about the software on your computer. We will walk you through each step of listing installed packages on Ubuntu in this blog post. Reconstructing the OS, arising software updates and many more tasks are possible by listing Installed Yum or RPM Packages on CentOS.
Using apt, List Ubuntu Packages
The user-friendly cPanel interface is important to handle vps servers with online web software like Apache and Nginx. So a newer version of Ubuntu (14.04 or newer) by default includes the apt package manager. The package manager aids in managing software package operations.
All Installed and Available Packages Should be Listed.
To view a list of all Ubuntu’s installed and accessible packages, do the following command:
apt list

A lengthy list of packages together with their version information and package architecture are displayed in the result. Use the less command to condense the list:
apt list | less
Use the up and down arrow keys or the space bar to move to the next page in the list. To close the viewer, press Q.
List Installed Packages Only
Run: to only see installed packages.
apt list --installed
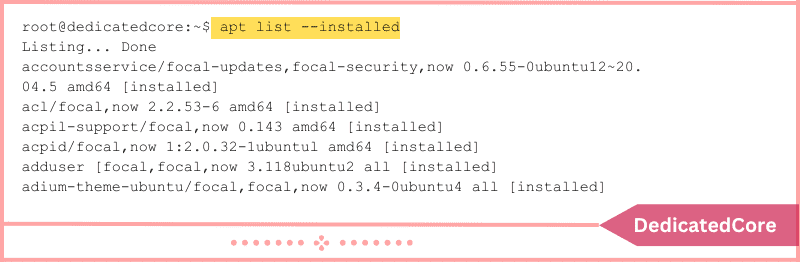
Only installed packages will appear on the list thanks to the –installed tag. One of the following tags is attached to each installed package:
- [installed] denotes a package that was manually installed from a repository list.
- [installed, automatic] denotes an automatic installation of the item as a prerequisite for another installation.
- [installed, local] denotes that the package isn’t from the list of authorized repositories.
List Particular Packages
Three methods exist for listing a particular package:
1. To retrieve a specific package from the list, add the package name to the apt list command:
apt list <package name> --installed

To download a package regardless of installation, omit the –installed tag.
2. To match a package by name, combine the grep tool with the apt list:
apt list --installed | grep -i <package name>
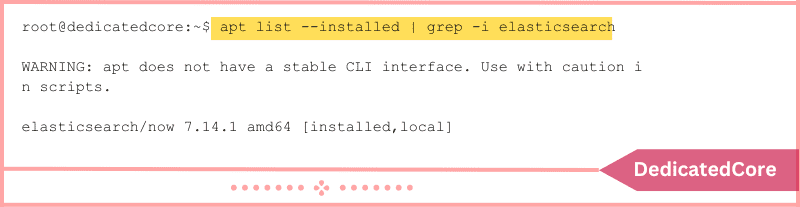
The -i tag allows for a broader search by disregarding letter casing.
3. Using the apt display command is another approach to acquiring package information:
apt show <package name>
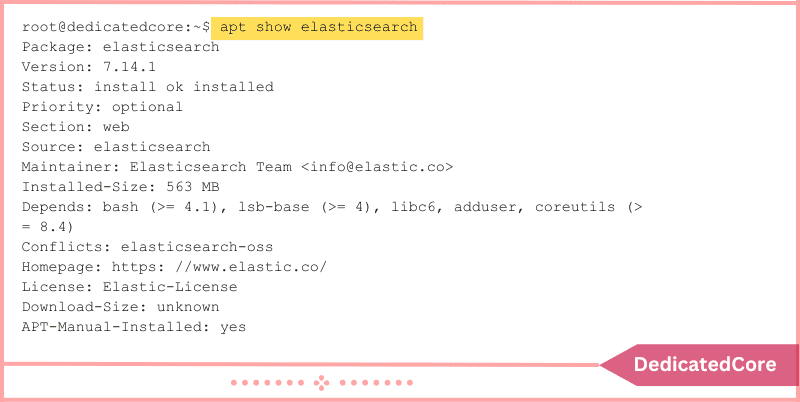
The command displays information about the package, including installation details.
Listing of Upgradeable Packages
Run the following command to list packages that can be upgraded:
apt list --upgradable
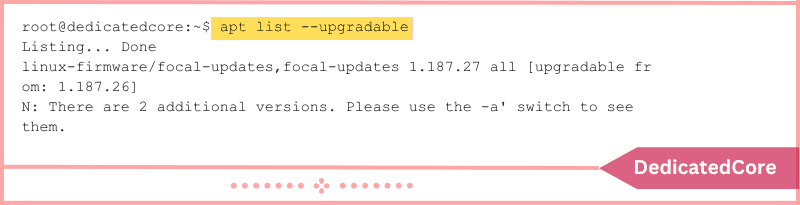
Packages are filtered using the –upgradable tag, which only displays those that can be upgraded.
Count the Number of Packages Installed.
To count the lines, combine the Linux wc command with the apt list command:
apt -qq list --installed | wc -l
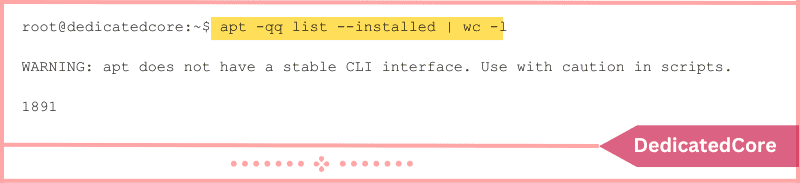
The output is muted by the -qq tag. Enter the count number after using the marker to make sure no extra lines print to the console.
Dpkg List Ubuntu Packages
When apt is not available, older Ubuntu editions come with the dpkg package manager.
Use the dpkg command to list all Ubuntu packages that have been installed.
dpkg --get-selections | grep -w "install"
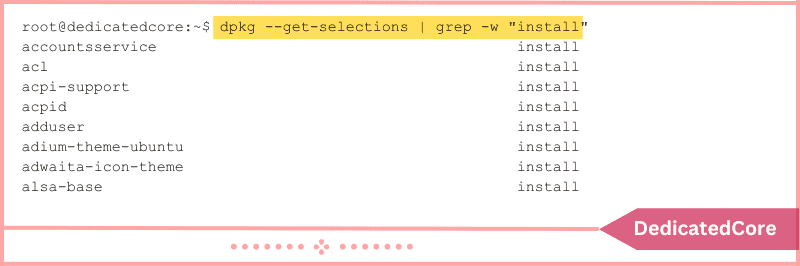
Use the dpkg-query tool instead:
dpkg-query -l | grep ii
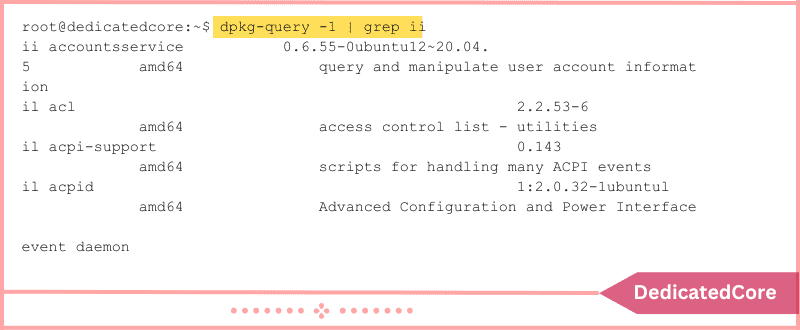
The output in both situations displays a lengthy list of installed packages.
Make an Inventory of all the Installed Packages.
Use the following command to store the names of the installed packages in a text file:
dpkg --get-selections | grep -w "install" | cut -f1 > packages_list.txt
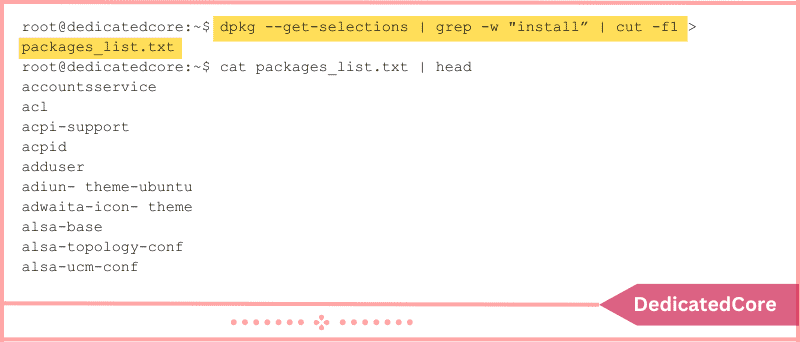
The cut command saves the contents to a text file after filtering the output to only include the first column with the package names.
Count the Number of Packages Installed.
To determine how many lines there are in the list of installed packages, use the wc command:
dpkg --get-selections | grep -w "install" | wc -l

The dpkg –get-selections command’s -l tag counts the lines.
List Installed Packages, Date and Time Sorted
The date and time of package installations are recorded in the dpkg logs. Use the following command to retrieve all the data from log files:

The precise timestamp for installed packages is displayed in the output. The list is not exhaustive because the logs are preserved and purged after a certain period.
Installed Snap Packages List
Snap is a different system for managing packages. The aforementioned instructions don’t display any packages loaded via Snap.
Run: to see a list of installed Snap packages.
snap list
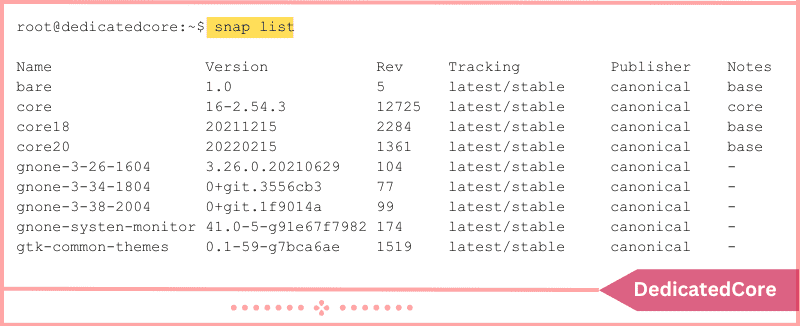
Final Words on Listing Installed Packages on Ubuntu
On Ubuntu, listing installed packages is a simple activity that can give you important details about your system. You may easily create a detailed list of the software packages. Installed on your Ubuntu computer by following the instructions provided in this article. DEB files are used to install software packages on Debian-based distributions like Ubuntu and it can be downloaded manually.
For example, managing dependencies, troubleshooting, or documenting your system’s configuration all enjoy this expertise. You should now be able to list installed packages on Ubuntu and other Debian-based systems after reading this instruction.
Key Takeaways:
- Understanding Package Manager
- Tracking upgradable packages
- Filter installed packages with specific tags.
Frequently Asked Questions(FAQ)
1. How do I List Installed Packages on Ubuntu?
Use the following commands:
dpkg --list
apt list --installed
with the commands, you can list all installed packages.
2. In what way other way can I list installed packages?
You can list installed packages through APT (Advanced Package Tool).
apt
with the apt command, you can list.
3. Can I list Installed Packages with Version Details?
Yes, you can list installed packages with version details by the following command:
dpkg -i
So this provides detailed information with the package version.