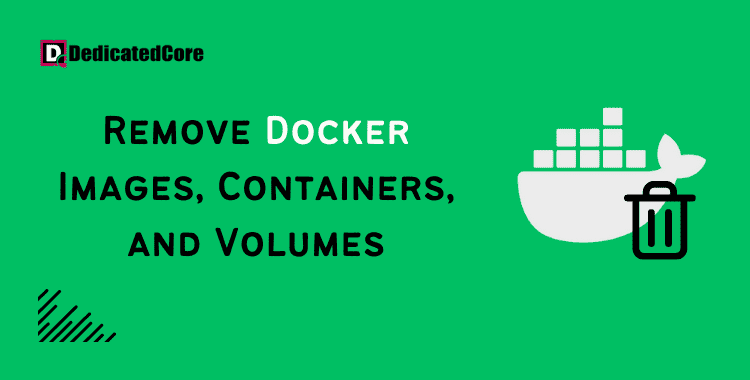Docker makes it simple to package your services and apps in containers so you can run them wherever you are. Yet, it’s also easy to create too many unwanted images, containers, and data volumes. You operate with Docker, which blocks the output and uses up disk space.
Docker makes it simple to package your services and apps in containers so you can run them wherever you are. But it also creates too many unnecessary images, containers, and data volumes. You operate with Docker, which clogs the output and uses up disk space.
Use of This Guide:
This manual contains self-contained command-line snippets and organizes them like a cheat sheet. You can skip to any part that is necessary to finish the work at hand. Delete every image, container, volume, and network that is inactive or dangerous. To run the app in a lightweight container, install Docker on Ubuntu/Linux. This allows it to work in diverse conditions.
Unleash the power of Docker to tidy your digital domain with ease. Images, containers, volumes, and orphaned networks are all in limbo. They can vanish in a flash. With one command, reclaim your workspace and restore order to the chaos.
docker system prune
Add the -a parameter to the command to additionally remove any paused containers and all unused images (not just dangling images):
docker system prune -a
Ways to Remove Docker Images, Containers, and Volumes
Step 1: First, Remove Docker Images
Remove One or More Particular Images
To find the ID of the images you wish to remove, use the docker images command with the -a flag. You will be shown every image, including any image layers in between. When you’ve discovered the images you wish to get rid of, you may tell Docker RMI their ID or tag:
List:
docker images -a
Remove:
docker rmi Image Image
Delete any Dangling Images
Docker images are made up of several layers. Layers that are unrelated to any labeled images are referred to as dangling images. They take up disc space and are no longer useful. You may locate them by running the docker images command with the filter flag -f set to dangling=true. The docker image prune command can be used when you’re certain you want to remove them:
List:
docker images -f dangling=true
Remove:
docker image prune
Image Removal Based on a Pattern
A combination of docker images and grep can be used to find all the images that fit a particular pattern. Once you’re happy, use awk to provide the IDs to docker rmi to delete them. Be aware that not all systems may support certain tools. And that Docker does not necessarily provide them:
List:
docker images -a | grep "pattern"
Remove:
docker images -a | grep "pattern" | awk '{print $3}' | xargs docker rmi
Delete all Images
By adding -a to the docker images command, all the Docker images on a system can be listed. Once you’re certain you want to get rid of them all, you may supply the image ID to Docker rmi with the -q flag:
List:
docker images -a
Remove:
docker rmi $(docker images -a -q)
Step 2: Here will go through, The Removal of Containers
Removing Not Only One but One or more Containers
Find the name or ID of the containers you wish to remove by using the docker ps command with the -a flag:
List:
docker ps -a
Remove:
docker rm ID_or_Name ID_or_Name
Once You are Done Remove the Container
Docker run –rm will cause the container to be immediately deleted after it exits if you know when you’re creating one that you won’t want to keep it around when you’re done:
Run and Eliminate:
docker run --rm image_name
Take Away all Finished Containers
You may locate containers with docker ps -a and filter them. Filter according to whether they are being produced, resumed, operating, halted, or exited. Use the -f flag to filter based on status to look through the list of exited containers. Use the -q flag to send the IDs to the docker rm command once you’ve confirmed you want to remove those containers:
List:
docker ps -a -f status=exited
Remove:
docker rm $(docker ps -a -f status=exited -q)
Remove Containers by Applying the Multiple Filters.
By repeating the filter flag with an additional value, Docker filters can be mixed. A list of containers that fit either need is produced as a result. You can use two filters, for instance, to delete all containers that either marked as created. Means which might happen when you run a container with an erroneous command or exited:
List:
docker ps -a -f status=exited -f status=created
Remove:
docker rm $(docker ps -a -f status=exited -f status=created -q)
Remove the Containers in a Pattern.
Using docker ps and grep together, you may identify all the containers that match a particular pattern. You can use awk and xargs to submit the ID to docker rm once you’re confident that you have the list you want to delete. Be aware that not all systems may support certain tools. And that Docker does not necessarily provide them:
List:
docker ps -a | grep "pattern”
Remove:
docker ps -a | grep "pattern" | awk '{print $1}' | xargs docker rm
Stop and Take all Containers Away.
With docker ps, you may inspect the containers on your system. The -a flag will display every container, and the docker stop and docker rm commands can be used to specify the IDs. When you’re certain you want to remove them by adding the -q flag:
List:
docker ps -a
Remove:
docker stop $(docker ps -a -q) docker rm $(docker ps -a -q)
Step 3. After Images and Containers, Understand Removing the Volume
Remove a Specific Volume or Several of them – Docker 1.9 and later
To find the volume name or names you want to remove, use the docker volume ls command. Then, using the docker volume rm command, you can delete one or more volumes:
List:
docker volume ls
Remove:
docker volume rm volume_name volume_name
Docker 1.9 and later: Remove Dangling Volumes
Volumes are not automatically erased when a container is removed. Because their purpose is to exist independently of containers. A volume is referred to as hanging when it still exists but isn’t linked to any containers. You can use the docker volume ls command to find them. Also, verify that you want to remove them while limiting the results to dangling volumes. When you’re happy with the list, use docker volume prune to delete everything:
List:
docker volume ls -f dangling=true
Remove:
docker volume prune
Take Away a Container and its Contents.
With the -v flag, an unnamed volume that you created can be destroyed along with the container. Keep in mind that this only functions with nameless volumes. Its ID is shown once the container has been successfully removed. Notably, there is no mention of the volume being turned off. If it is nameless, the system deletes it discreetly if it is named, it remains present but inaudible.
Remove:
docker rm -v container_name
Final Thought on Deleting Docker Images, Containers, and Volumes
Finally, when maintaining your Docker environment. It’s crucial to remove Docker images, containers, and volumes. You may clear up disc space, and keep your system tidy. Ensure that you keep only essential components by eliminating these resources.
You can use the docker rm command and the container ID or name to remove a Docker container. To remove all stopped containers at once, use the docker container prune command. Don’t forget to use the -f or –force flag to delete running containers without delay.
This section covers the commands that delete images, containers, and volumes from Docker. You can use each of these with a wide variety of other combinations and flags. See the Docker docs for docker system prune, docker rmi, docker rm, and docker volume rm. This overview provides a detailed account of what is included.
Frequently Asked Questions (FAQ)
1. What’s the Difference between Docker Images, Containers, and Volumes?
We will see the major differences in short one by one below:
Docker: Docker Images are read-only templates utilized to construct containers.
Containers: Containers are samples of images that hold running applications.
Volumes: Volumes are storage spaces used to survive data generated and used by Docker containers.
2. How can I Remove a specific Docker Container?
Ready to bid farewell to a Docker container? Just type this command:
docker rm <container_id>
Simply replace <container_id> with the ID or name of the container you wish to remove.