The useful action of truncating files in Linux enables you to manage file sizes and contents. Truncating is a simple operation that may be carried out in some ways. That is whether you need to swiftly erase the contents of a log file or reduce the size of a data file. To get better local visibility, the customer should reach out to UK-specified vps server hosting with full root access. Here will discuss how to truncate files in Linux. It is arming you with the skills required to change file sizes effectively. It also helps you to protect the data integrity.
The dedicated server offers the best deals with high asset data warehouse in German region with a variety of features. A file’s size is decreased by trimming some of its content when it is truncated. A file can be truncated more easily than it can be deleted, or recreated. It has the proper ownership and permissions set. When a file is truncated, the data past the designated truncate point is removed. Removed by erasing the extra information. Text files, log files, and database files are examples of sequential files for which truncation is useful.
Essentials
- A Linux-running computer.
- The truncate command was installed by the coreutils package.
- Use the terminal by pressing Ctrl + Alt + T.
- A user account with administrative rights.
Using the Shell Redirection Operator, Truncate Files
Before truncating files, it’s essential to determine their sizes to ensure you’re managing your storage effectively. For detailed guidance on this, explore the various methods to find file sizes in Linux to optimize your file management process. Users of Unix-like operating systems can route the output of a command or program to a file rather than showing it in the terminal by using shell redirection, more especially the > operator.
The shell redirection operator can be used to truncate files in many different ways. Before truncating files, it’s essential to determine size to ensure you’re managing your storage effectively. For detailed direction on this, explore the various methods to find file sizes in Linux to optimize your file management process.
Use command colon (:) as Null
In shell scripting, the colon symbol (:) is frequently used as a placeholder or null command and generates no output. To create an empty file or truncate an existing file to make it empty, use the following command:
: > filename
The colon in the command serves as a stand-in or null command that does nothing. The > symbol directs the output, which in this case is nothing, to the filename-specified location. If the file is already available it’s overridden. If the file doesn’t already exist, one is made.
For instance:
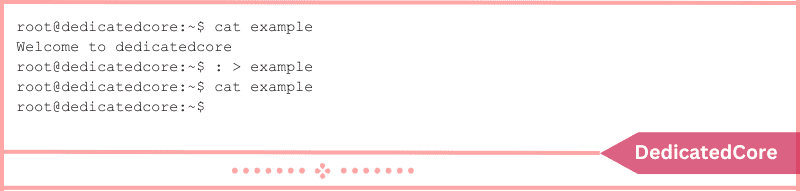
The aforementioned program leaves the example file intact while truncating its contents to zero.
Use the Command Cat.
To concatenate and show the contents of files, the cat command is frequently used. It is a practical approach to truncate a file and access the null device in this situation.
The end-of-file character from the /dev/null device is output by the following command and directed to the given file:
cat /dev/null > filename
For example:

By diverting the output of the null device to the file, the command truncates the example file and deletes all of its contents.
Redirect Using echo
In the terminal, the echo command shows text or variable values. By adding the -n option, echo is told not to append a newline character and instead uses shell redirection to send an empty string to the chosen file.
The syntax is:
echo -n > filename
For example:

An empty string is forwarded to the chosen file using the command. If the file is already available it’s overridden. If the file doesn’t exist, a new file is created. The file’s contents are deleted in the aforementioned case.
Use Only Redirection
You can omit the command before the redirection operator and truncate the file using the majority of contemporary shells, including Bash and Zsh. As for the syntax:
> filename
For instance:
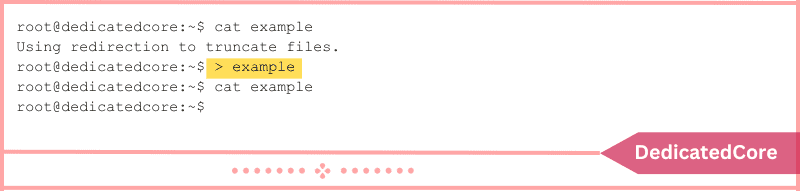
The command truncates the output to make it empty and redirects it to the specified example file. In this case, there is no output because there was no previous command. The command creates a new, empty file if the specified file doesn’t already exist.
Truncate Using Sudo
You need write access to a file to truncate it. Elevated root capabilities do not apply to redirection, whereas the sudo command enables you to truncate a file for which you do not have write permissions. For instance, the procedure fails because the following file is read-only:
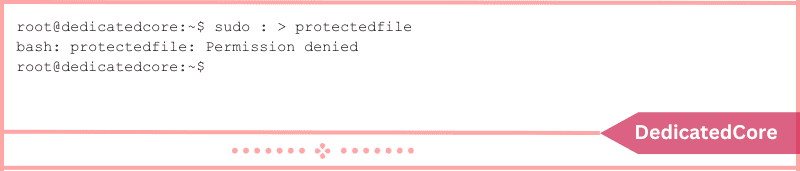
The command fails and refuses to allow the file to be truncated. To override this behavior and truncate the file, you have numerous options:
Open a fresh shell. To reroute the write permissions, use the redirection command in a fresh shell as a superuser:
sudo sh -c '> filename'

When you enter the root password, the sh -c command launches a new shell and runs the command inside of it.
Connect the tee command to the output. Another choice is to pipe the output to the tee command, which will write the empty output to the designated file after granting sudo elevated privileges:
: | sudo tee filename

The empty input from the null command: is fed to tee using sudo. Using elevated privileges, tee writes that empty input to the selected file and standard output.
Using the Truncate Command, Truncate Files
Users can reduce the size of a file to a specific size or completely delete its contents with the truncate command. To alter files, the truncate command needs the proper file system permissions.
You might require administrative rights or sudo to run truncate with elevated access, depending on the file’s location and permissions.
Remove All File Contents
With truncate, the following syntax is used to delete a file’s contents:
truncate -s 0 filename
For instance:

The provided examplefile file’s entire contents are deleted by the command.
File Truncation to a Specific Size
If you want to shrink a file to a certain size, use the truncate command. The default value is in bytes, and its syntax is as follows:
truncate -s [number of bytes] filename
Tell us how many bytes you want your file to be.
For instance:

In the aforementioned illustration, the command reduces the size of the supplied file to 10 bytes. Other quantities, like K for kilobytes, M for megabytes, G for gigabytes, etc., are also accepted. For instance, use the following syntax to shrink a file to 10KB:
truncate -s 10K filename
Boost File Size
To increase or decrease the file size by that amount, place a plus or minus sign in front of the size. Use the following syntax, for instance, to make the file 10MB larger:
truncate -s +5M filename
For instance:
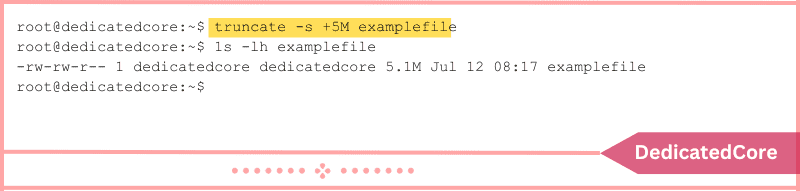
The +5M denotes a 5-megabyte size increase. A decrease is denoted by a -sign, whereas an increase is indicated by a +sign before the size.
This command expands the provided file by 5 megabytes when it is run. To increase the file’s size if it started smaller, the command appends null bytes to the end of the file. The command has no effect if the file is already more than 5 megabytes in size.
Final Words on Truncating Files in Linux
As a result, anyone working with data and files on this flexible operating system. It will find great value in mastering Linux how to truncate a file. With the help of the techniques covered in this blog, you may easily reset log files. Also free up disk space, or simply control file contents. You may traverse the world of file truncation in Linux by following the techniques. Ensuring that your data is kept organized and that your system runs. While truncating files is crucial for managing storage, understanding the basics of file creation in Linux is equally important, especially for setting up new log files or organizing data effectively.
The instructions demonstrated how to use the truncate command. The shell redirection operator > to truncate files in Linux. Truncating files can be helpful when you wish to delete the file’s contents but leave it intact. The command is used to manage file size and simplify file processing. It enhances performance for log files and database files. So by going all through this hope, you got the idea to Linux truncate files.
Frequently Asked Questions (FAQ)
1. Can I Truncate a File without losing its Original permissions?
Yes, truncating a file only alters its content, not its permissions. Commands like truncate or echo “” > filename preserve file permissions and ownership.
2. How do I Truncate a File to a specific Size?
You can use the truncate command with the -s flag to set a specific file size. For example, to truncate a file to 100 bytes:
truncate -s 100 filename
Useful to shrink large log files.

