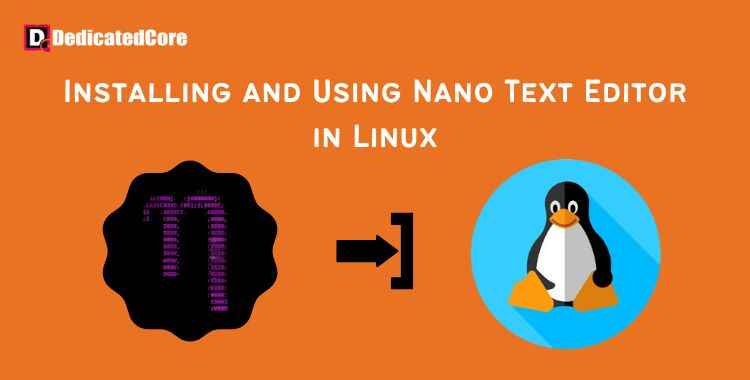A dependable text editor is essential for anything from basic note-taking to intricate programming while working with Linux. One such flexible choice is the lightweight and intuitive text editor Nano, which is pre-installed on a lot of Linux variants. When using the command-line interface, becoming proficient with Nano’s commands can greatly increase your productivity and efficiency. The windows vps hosting provides RDP root access with full control KVM server environment.
This tutorial will provide you with a thorough introduction to installing and using the Nano text editor commands in Linux, regardless of whether you’re new to the operating system or looking to add more tools to your command-line arsenal. Most Linux installs come with Nano, a straightforward, modeless, WYSIWYG command-line text editor. It is a fantastic option for Linux novices due to its straightforward, user-friendly interface. Our dedicated hosting in Europe is hosted in level IV DC, ensuring maximum uptime and faster speed.
How to Install Nano Text Editor
A default feature of most Linux distributions is Nano. On the other hand, two steps can be taken to finish the installation procedure if needed. For efficient load-balancing and to construct an adequate web server install Nginx on Rocky Linux which hosts the biggest websites on the internet.
1. Start by opening a terminal and using the following command to update the apt repositories:
sudo apt update
2. Next, use the following command to install Nano:
Debian/Ubuntu:
sudo apt install nano
CentOS/Fedora:
yum install nano
You’ve now installed the text editor successfully.
Opening, Creating, and Editing Nano Files
The text editor can be opened in multiple ways.
Since it’s a command-line editor, you start by launching the terminal. The Ctrl+Alt+T shortcut is the simplest way to open the terminal.
Make a New File
Use the command nano to launch a brand-new, blank Nano file.
When you press Ctrl+X to exit, a prompt will appear asking if you want to save or delete the file.

You will be prompted to name the file if you choose to save it by pressing Y. Enter a name after typing it in.
The name in this case is file.php.

Launch an Already-Opened File
You can add the file name to the command to open an existing file. For instance, the command will be as follows if the file is named file1.php:
nano file.php
Nevertheless, you need to provide the path where the file is placed to open it in a different directory:
nano /path/to/file.php
Opening a file and going straight to a certain line or column is another option.
nano +line,column file.php
Modify Files in Nano
Because of its simple graphical user interface (GUI), which enables users to interact with text directly, Nano is incredibly appealing. Unlike in Vim, there’s no need to enter edit mode. You can write, edit, and navigate through content immediately on the screen, and you can get fast feedback.
Shortcuts on the Nano Command Keyboard
Keys and Control Characters
Every Nano function has a keyboard combination. When using the Ctrl button, control shortcuts are denoted by a carat (\) and a symbol. For instance, Ctrl+X (shown as ^X) is the key for exiting the Nano text editor.
Furthermore, certain combinations call for the Meta key, which is typically the Alt button. The letter M is used to stand in for them, followed by a symbol. For instance, Alt+U (shown as M-U) is the shortcut to undo an action in a text. As seen in the screenshot below, the text editor’s two bottom lines will list some of the most often-used shortcuts.
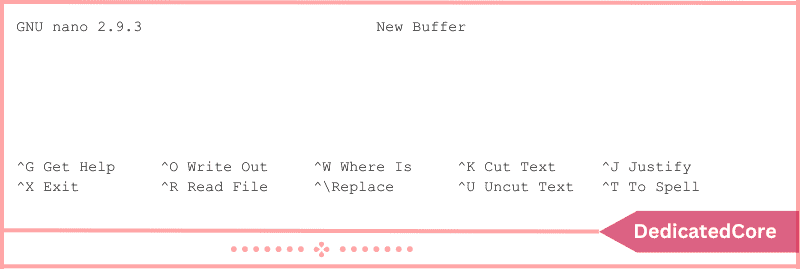
To view a list of all recognized shortcuts, use F1 or Ctrl+G (shown as \G). This will display a list of all possible keystrokes and launch Nano’s help text.
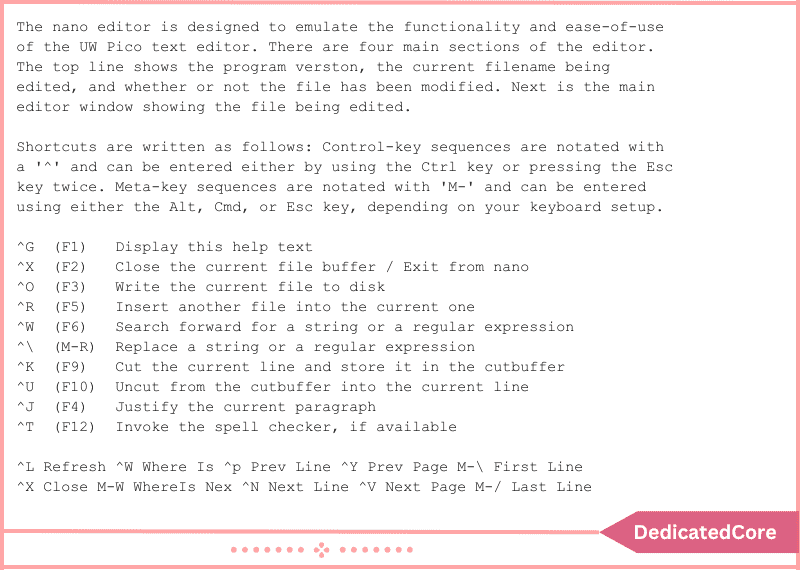
Being able to swiftly scan over the content is useful when working with large files. You can accomplish this with Nano by utilizing keyboard shortcuts or the arrow keys.
The following are helpful keyboard shortcuts for navigating:
- To advance one character, press Ctrl+F (\F).
- Press Ctrl+B (^B) to go back one character.
- advance a word by pressing Ctrl+Space (\Space).
- one word at a time: Alt+Space (M-Space)
- Ctrl+P (\P) to return to the previous line.
- On to the following line: Ctrl+N (\N)
- Click the next page by using Ctrl+V (^V).
- Use Ctrl+Y to return to the previous page (^Y).
- To go to the start of the line, press Ctrl+A (\A).
- Ctrl+E (\E) to advance to the end of the line
Here you need to Search for a Text File
Use the Ctrl+W shortcut (^W) to access the “where is” option in the editor, which allows you to search for a specific word or section of text. This will cause a search prompt to appear, allowing you to enter the desired text. To proceed to the subsequent outcome, press Alt+W (M-W).
The search box can also find specific line numbers. While in it, press Ctrl+T (^T) along with the desired line number.
Regex Searches
Regular expressions, or regex, can also be used for searching. These stand for a pattern of search that is specified by a string of characters. Use the Alt+R shortcut (M-R) to accomplish this.
Change the Text
Use Ctrl+W (^W) to open the search bar before pressing Ctrl+R (^R) to replace text in the file. As shown in the image below, it will open a search box where you may type in anything you wish to replace.

It will ask you what you would like to replace the search item with after you have picked it.
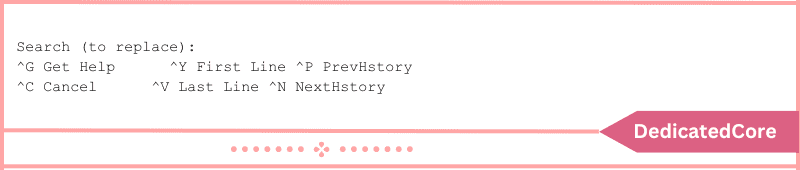
Choose, Duplicate, Cut, and Paste Text
Use the arrow keys to move over the text you want to pick, then navigate to the beginning of the file and press the Alt+A shortcut (M-A) to select a portion of it.
Next, use the Alt+6 keystroke combination (M-6) to copy the selected text, or use Ctrl+K (\K) to cut it. The full line of text will be copied or chopped if you use these shortcuts without first selecting any content.
Press Ctrl+U to paste text (shown as \U).
Put a New File Into the Existing One
The Ctrl+R (^R) shortcut can be used to insert the whole contents of one file into another while editing a file in Nano.
The path and file name you want to import must be entered in the bottom bar that opens when you run this command.
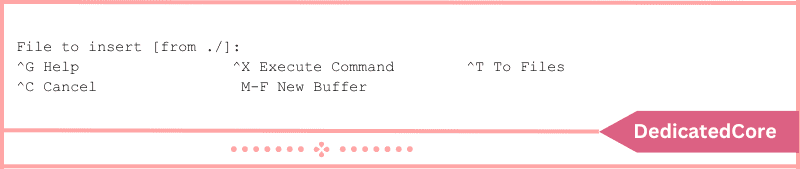
Spell Check in Nano
Additionally, Nano has a spell checker. However, you must install the spell package to enable it.
Enter the following command in the terminal to install the spell package:
sudo apt install spell
Pressing Ctrl+T (\T) in the text editor will allow you to spell-check after installing the program. It will identify the misspelled word and request the proper one.
Shows Spelling Mistakes:
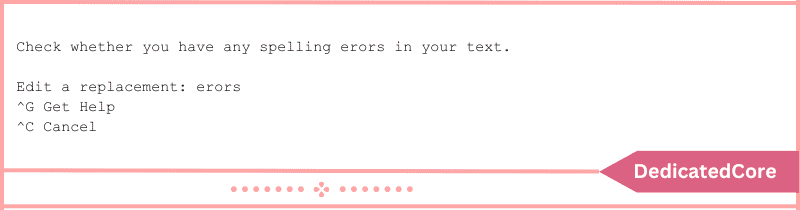
Preserve/Save a File
Use the keyboard shortcut Ctrl+O (^O) to save a file. You will be prompted to either confirm the name of an existing file or enter its name.
The number of lines in the file will be displayed in the status bar after it has been saved.
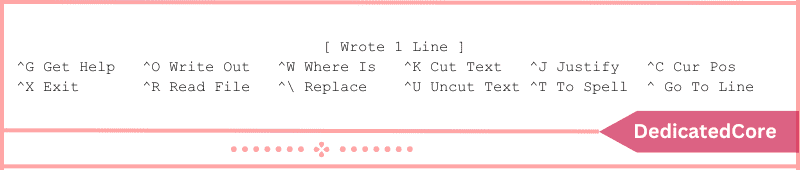
If you need to keep temporary copies of the same file, it can also build a backup of the file. Use the Alt+B command (M-B) to accomplish this. One key press will activate the backup & two key presses will deactivate the backup.
Exit
Press Ctrl+X (which Nano shows as ^X) to close Nano.
Final Words on Installing and Using Nano Text Editor in Linux
In conclusion, Linux users can achieve a whole new level of efficiency by learning how to manipulate and edit text straight from the command line by becoming proficient with the commands of the Nano text editor. Through the instructions provided in this article, you have acquired the knowledge to install Nano and utilize its potent commands to optimize your productivity.
For all your text editing needs, Nano provides an easy-to-use interface, whether you’re writing code, modifying configuration files, or just taking notes. You’ll continue to find new methods to take advantage of Nano’s features with practice and discovery, enabling you to operate more productively in the Linux environment. Go ahead, give Nano a try, and expand the possibilities of your command-line experience.
Frequently Asked Questions (FAQ)
1. What is Nano?
Nano is an easy user-friendly text editor, widely available on Linux systems. It’s usually utilized for editing configuration files and scripts due to its specific commands and comfort of use.
2. How do I check if Nano is already Installed on my Linux System?
Running the command below in your terminal that will display the Nano version if it’s installed:
nano --version
If nano isn’t installed it will display a different message as nano isn’t found.