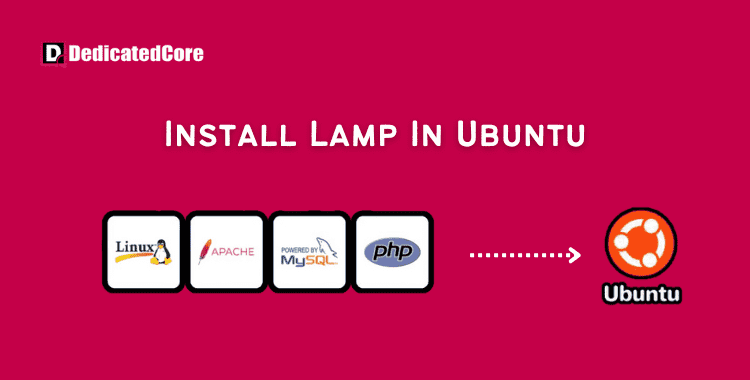A group of open-source tools used to create web applications is known as the LAMP stack. A web server, a database, a programming language, and a server operating system are all necessary for a web application to function. For the purpose of building a dynamic, database-driven website, each layer of software is required. Our cPanel VPS hosting offers single admin user-level access to a server from which you can control and manage your site easily.
LAMP, an established stack for web development and hosting dynamic websites and applications, stands for Linux, Apache, MySQL, and PHP. Ubuntu, a popular Linux distribution, is a great option for configuring a LAMP server. This manual will follow you through the process of installing LAMP on an Ubuntu machine, giving you all the tools you need to create a reliable web server. Now, it’s time to boost profits for traders with the fantastic USA-specified Forex VPS server location in New York.
LAMP Installation in Ubuntu
A complete web development environment is made up of the LAMP collection of four elements. The initials of the component names are included in the acronym LAMP:
- Operating System Linux
- Server HTTP Apache
- Database management system MySQL
- Programming language PHP (Pearl and Python are also used occasionally)
To install each utility on your PC, adhere to the steps listed below.
Step 1: Install Apache First
The web server utilized by the LAMP stack and running on top of Linux is Apache HTTP Server. The web server processes requests and sends data over the internet via HTTP.
To install Apache, follow the steps below.
1. Check that the system’s package list is up to date before installing the first LAMP component. Type the following in the terminal:
sudo apt update
2. Execute the aforementioned command to set up the Apache package:
sudo apt install apache2 -y

3. Verify the Apache service status to see if Apache was properly installed:
sudo service apache2 status
With the above command, it will output display services running

By hitting the keyboard keys Ctrl and C, you can leave the status panel.
4. Next, run the command below to confirm that the Apache profiles are present in the UFW firewall:
sudo ufw app list

5. Verify that the Apache Full profile permits traffic on ports 80 and 443, then issue the following command:
sudo ufw app info "Apache Full"
The final product should resemble the following illustration:

6. Type your server’s IP address into the address bar of a web browser and press Enter to see if Apache is active.
The test page for Apache should appear as seen below.
Step 2: Install MySQL and Build a Database in this Step.
A relational database management system called MySQL is used to build and manage dynamic enterprise-level databases. It is a fantastic choice for web application development because it is interoperable with all common OS platforms.
By executing the following command, install MySQL:
sudo apt install mysql-server -y
Step 3: Install PHP in this Step
Although Python and Pearl are additional programming languages that perform well within LAMP, PHP is typically the last layer of the stack due to its compatibility with MySQL. PHP is a dynamically typed language that embeds into HTML to speed up and simplify web applications.
The instructions below should help you Install PHP.
1. Install the required PHP packages by writing in:
sudo apt install php libapache2-mod-php php-mysql -y

2. Alter Apache’s file-serving behavior by accessing the dir.conf file in a text editor as root:
sudo nano /etc/apache2/mods-enabled/dir.conf
The configuration file appears in the following example:

Apache by default looks for an index.html file card first.
3. Rearrange the items in the list such that the index.php file is at the top:

Install PHP Modules if you desire to.
If further modules are required, install them to enhance PHP’s capability. Use the steps below to search, view, and install different libraries and modules.
1. Get a list of the PHP modules that are readily available by:
apt-cache search php- | less
To make seeing the output easier, the command pipes the results of the apt-cache search into less.

2. Use the arrow keys to scroll up and down to see all the options, along with a brief description of each module.
3. Type the following to learn more about the function of the module php7.4-tidy:
apt-cache show php7.4-tidy
The module description is shown in the output.

4. After reading the package’s description, use the following command to install the php7.4-tidy package:
sudo apt install php7.4-tidy
5. To end the program, hit q.
Step 4: Start Apache
Restart the Apache service to apply the modifications by typing:
sudo systemctl restart apache2
The command returns nothing if it runs properly.
Step 5: Test PHP Processing on the Web Server in the below Step
Create a simple PHP script, store it in the /var/www/html/web root directory, and check to see if it can be accessed using a web browser to test the new LAMP installation. The process for carrying out this test is described in the steps that follow.
1. Type the following command to create a file in the web root directory:
sudo nano /var/www/html/info.php
2. Type the following PHP code inside the file:
<?php phpinfo (); ?>

3. To save and close the file, use CTRL + X. Y and ENTER are used to confirm.
4. Launch an internet browser and enter the URL below:
[server-ip-address]/info.php
You may also type:
localhost/info.php
As seen in the output below, the LAMP stack’s specifics should be visible:
Final Thoughts on Installing Lamp In Ubuntu
In conclusion, LAMP installation on Ubuntu is a critical step for web developers and server managers. You may rapidly set up a potent web server environment to host your websites and applications by following the instructions provided in this article.
This foundation of Linux, Apache, MySQL, and PHP is adaptable and will let you efficiently manage and produce dynamic web content. Hope you got the clarification about how to Install Lamp on Ubuntu in an easy language. And this would definitely help you in and out.