In today’s data-driven environment, quick and effective data retrieval is critical. This is where Elasticsearch comes in, as a strong search and analytics engine that makes data querying and analysis easier. If you’re ready to use Elasticsearch on your Ubuntu system, you’ve come to the correct place. This guide will help you through the process of installing and configuring Elasticsearch on your Ubuntu system step by step. Those desiring cost-effective and efficient virtual private server keys in the UK. Learn more about how offerings can support your needs.
By the end of this session, you’ll have a powerful search engine at your disposal, ready to boost your data research. Elasticsearch is a tool for distributed, real-time data analysis. It is a well-liked choice due to its usability, powerful capabilities, and scalability. You can follow the instructions in this article to install Elasticsearch, customize it for your needs, secure your installation, and start interacting with your Elasticsearch server. For traders seeking robust and low-latency hosting resolutions in New York, our specialized services offer reduced lagging and exceptional features. Discover how our platform can enhance your trading experience.
Install ElasticSearch on Ubuntu
Step 1: First of all, Install and Configure Elasticsearch.
The Elasticsearch components are absent from Ubuntu’s default package repositories. However, after adding the package source list for Elastic, they can be installed via APT. All of the packages are signed using the Elasticsearch signing key to prevent package spoofing. Only packages that have been authenticated using the key will be accepted by your package management. To install Elasticsearch Ubuntu, you must import the Elasticsearch public GPG key and add the Elastic package source list. Apart from this, to run javascript on the server side you need node.js on Ubuntu which allows you to do so.
To begin, import the Elasticsearch public GPG key into APT using cURL, the command line application for sending data via URLs. Keep in mind that we are using the -fsSL options to silence all progress and potential errors (apart from a server failure) and to permit cURL to submit a request to a different destination if it is redirected. Send the output to gpg –dearmor, which will convert the output such that apt may use the key to validate downloaded packages.
curl -fsSL https://artifacts.elastic.co/GPG-KEY-elasticsearch | sudo gpg --dearmor -o /usr/share/keyrings/elastic.gpg
As apt searches for new sources, add the Elastic source list to the sources.list.d directory next:
echo "deb [signed-by=/usr/share/keyrings/elastic.gpg] https://artifacts.elastic.co/packages/7.x/apt stable main" | sudo tee -a /etc/apt/sources.list.d/elastic-7.x.list
The file’s [signed-by=/usr/share/keyrings/elastic.gpg] section tells apt to use the downloaded key to validate repository and file information for Elasticsearch packages.
After that, update your package lists to ensure that APT can read the new Elastic source:
sudo apt update
Then use the following command for installing elasticsearch on Ubuntu:
sudo apt install elasticsearch
When asked to confirm installation, press Y. If any services need restart, press ENTER to accept the settings and continue. Elasticsearch is ready for setup after being set up.
Step 2: After Installing do Setting up Elasticsearch
The majority of Elasticsearch’s configuration choices are contained in its main configuration file, elasticsearch.yml, which we will update to configure Elasticsearch. This file can be found in the location /etc/elasticsearch. Edit the configuration file for Elasticsearch using your chosen text editor. We’ll use nano in this case:
sudo nano /etc/elasticsearch/elasticsearch.yml
Configuration choices for your cluster, node, paths, memory, network, discovery, and gateway are provided in the elasticsearch.yml file. The majority of these parameters are already set up in the file, but you can modify them to suit your needs. We will simply change the settings for the network host in our single-server configuration sample.
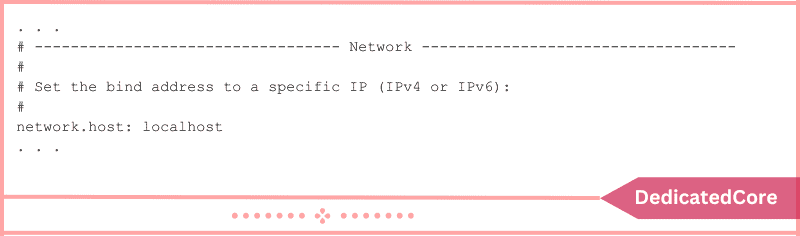
We have selected localhost so that Elasticsearch can listen on all interfaces and bound IPs. If you just want it to listen on one interface, an IP address can be used in place of localhost. Keep elasticsearch.yml open and shut. If you’re using nano, you may achieve this by typing CTRL+X, Y, and ENTER before releasing the keyboard keys.
These are the base configurations that Elasticsearch can be used with. Elasticsearch can now be launched for the first time. Use systemctl to launch the Elasticsearch service. Give Elasticsearch some time to launch. Otherwise, you risk receiving errors stating that you can’t connect.
sudo systemctl start elasticsearch
Run the subsequent command to make Elasticsearch launch each time your server boots.
sudo systemctl enable elasticsearch
Let’s move on to the following section to talk about security now that Elasticsearch is enabled at launch.
Step 3: With the following Commands will understand, How to Secure Elasticsearch
By default, Elasticsearch can be managed by anybody with access to the HTTP API. Because Elasticsearch only listens on the loopback interface, which can only be accessed locally at 127.0.0.1, this is not usually a security problem. Therefore, no public access is available, and security may not be a serious worry if all server users are trusted.
With Ubuntu’s default firewall, UFW, you can restrict network exposure if you need to provide remote access to the HTTP API. The server you use in a single-server setup, typically 198.51.100.0, will be the trusted remote host. The firewall will now be set up to permit access to the standard Elasticsearch HTTP API port (TCP 9200). Enter the following to grant access.
sudo ufw allow from 198.51.100.0 to any port 9200
After that is finished, use the following command to enable UFW:
sudo ufw enable
Finally, use the following command to determine UFW’s current status:
sudo ufw status
If the rules were properly specified, you should have output similar to this:
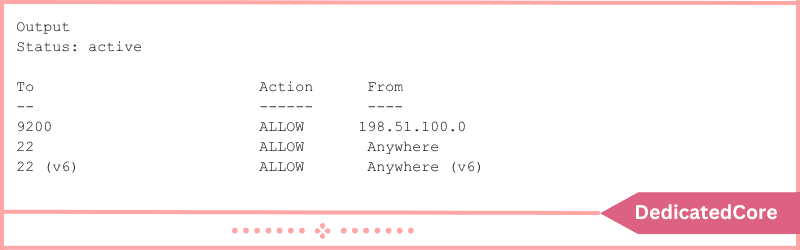
Elasticsearch port 9200 should now be secured by the UFW, which has been enabled. To pay for extra protection, Elasticsearch offers the Shield plugin as a commercial alternative.
Step 4: An Elasticsearch Test
Elasticsearch ought to be operating at this point on port 9200. cURL and a GET request can be used to test it.
curl -X GET 'http://localhost:9200'
You ought to hear something like this:
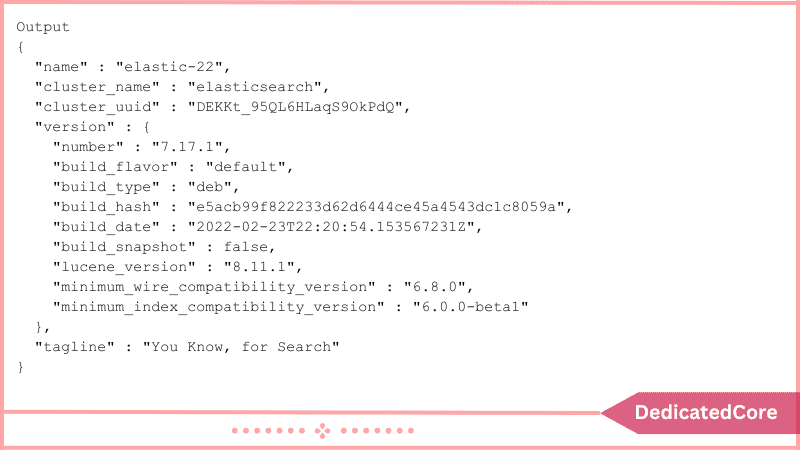
If you get a response that resembles the one above, Elasticsearch is operating correctly. If not, check to see if you correctly followed the installation instructions and gave Elasticsearch enough time to start up. Use the following command to check Elasticsearch more thoroughly:
curl -X GET 'http://localhost:9200/_nodes?pretty'
You may check all the current settings for the node, cluster, application paths, modules, and more in the output from the aforementioned command.
Step 5: The Final Step is Elasticsearch Implementation
Let’s begin by adding some data to Elasticsearch. Elasticsearch employs a RESTful API that answers standard CRUD commands such as create, read, update, and delete. We’ll use the cURL command again to interact with it.
You can make your first entry as follows:
curl -XPOST -H "Content-Type: application/json" 'http://localhost:9200/tutorial/helloworld/1' -d '{ "message": "Hello World!" }'
You should get the following reply:
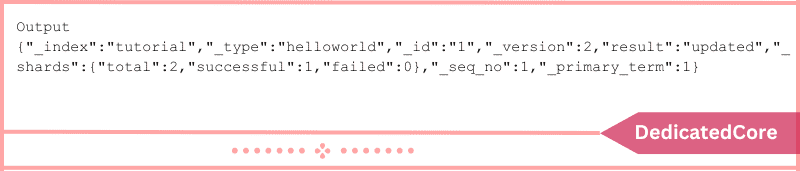
We used cURL to send an HTTP POST request to the Elasticsearch server. The request has the URI /tutorial/helloworld/1 and various parameters:
- Elasticsearch’s tutorial index is the data index.
- The type is helloworld.
- The ID of our entry under the aforementioned index and type is 1.
This first entry can be retrieved using an HTTP GET request.
curl -X GET -H "Content-Type: application/json" 'http://localhost:9200/tutorial/helloworld/1'
This should be the end result:

An HTTP PUT request can be used to change an existing record.
curl -X PUT -H "Content-Type: application/json" 'localhost:9200/tutorial/helloworld/1?pretty' -d '
{
"message": "Hello, People!"
}'
Elasticsearch should recognize successful modifications in the following manner:
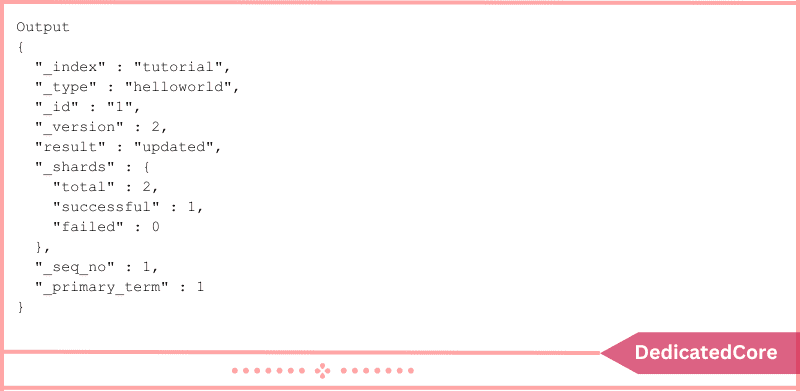
In the preceding example, we changed the first entry’s message to “Hello, People!” The version number was consequently automatically raised to 2.
You may have noticed the additional argument in the above request. It supports a human-readable format, allowing you to write each data field on a new row. When retrieving data, you can additionally “prettify” your results to get a more understandable output by executing the following command:
curl -X GET -H "Content-Type: application/json" 'http://localhost:9200/tutorial/helloworld/1?pretty'
The response will now be prepared for human consumption:
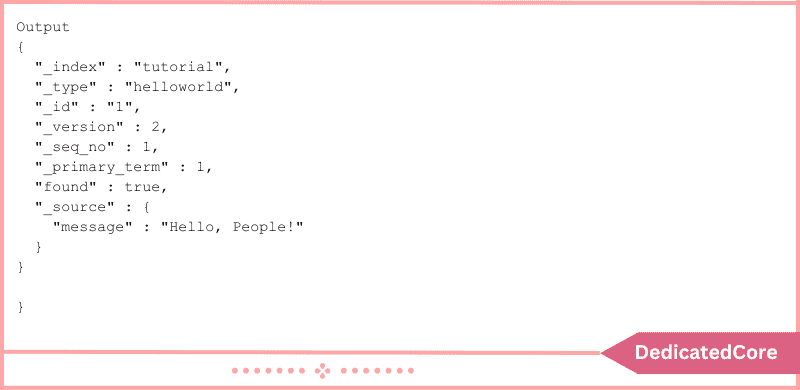
Final Words on Installing Elasticsearch on Ubuntu
You’ve unlocked the ability to search, analyze, and retrieve data with surprising speed and precision by following these steps. Elasticsearch can help you construct a robust search function for your application or dive into complex data analytics.
Remember that continual learning and experimenting will allow you to fully utilize Elasticsearch’s strengths and personalize them to your requirements. May your data exploration be insightful and your discoveries transformative as you begin on this Elasticsearch-powered expedition.
Frequently Asked Questions (FAQ)
1. How can I Install Elasticsearch after adding the Repository?
Once the repository is added, update your package list and install Elasticsearch:
sudo apt update sudo apt install elasticsearch
2. How do I verify whether Elasticsearch is Operational?
To confirm the correct operation of Elasticsearch, use the following command:
curl -X GET "localhost:9200/"
Prepare for a JSON treasure trove, bursting with insights about your Elasticsearch cluster. This response will serve as your guiding map, unraveling every detail you need.

