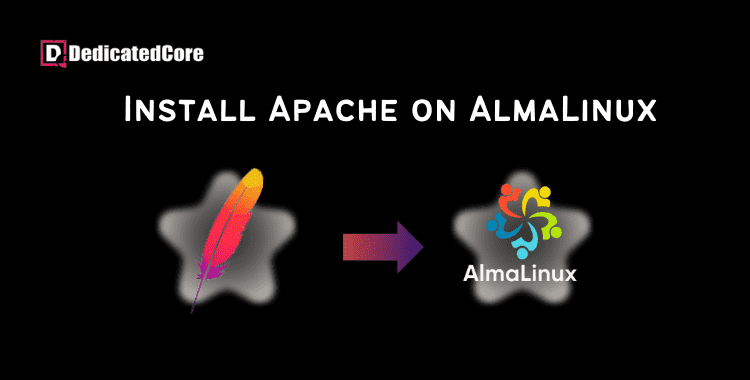The most used web server in the world, Apache, is essential to web hosting. That forms the basis of innumerable websites and applications. We’ll lead you through the installation of Apache on AlmaLinux 9.1 in this guide. AlmaLinux is an open-source, dependable Linux distribution. Almalinux offers a great setup for web servers. Together, let’s begin your road to a stable web server configuration. To ensure high-speed and stable trading in the Indian market, our dedicated server solutions offer unparalleled performance and connectivity tailored for forex traders.
We’ll lead you through installing Apache on AlmaLinux 9.1 in this step-by-step manual. We’ll also look at configuring virtual hosts, which let you run several websites. That too on a single Apache installation. A large percentage of websites on the internet are powered by Apache. Discover our affordable and efficient server options in the USA, perfect for those seeking reliable KVM-based virtual solutions for their Linux hosting needs.
For those looking to set up a robust environment for Java-based web applications, understanding the installation process of essential components is crucial. To handle Java web applications especially those using JSP have to install Apache Tomcat on Ubuntu. Following instructions AlmaLinux server will have virtual hosts configured and Apache operating.
Install/Update Apache on AlmaLinux 8, 9
Following the Steps given below you can get through the Apache Install on Linux
Step 1: First of all, Make System Updates
You’re always advised to update your system to make sure you have the most recent software updates. And security patches before installing any new applications. With the following command into an open terminal or SSH session on your AlmaLinux server:
sudo dnf update
Depending on the number of updates available and the speed of your internet connection, this procedure could take several minutes.

Step 2: Install Apache on AlmaLinux after Updating System
You can install Apache on the AlmaLinux web server after the system update is finished. Because AlmaLinux makes use of the DNF package manager, installation is simple. Run the following command in the terminal:
sudo dnf install httpd
When asked, type “y” to confirm the installation, then wait for it to be finished. On your computer, Apache and its dependencies will be downloaded and installed.
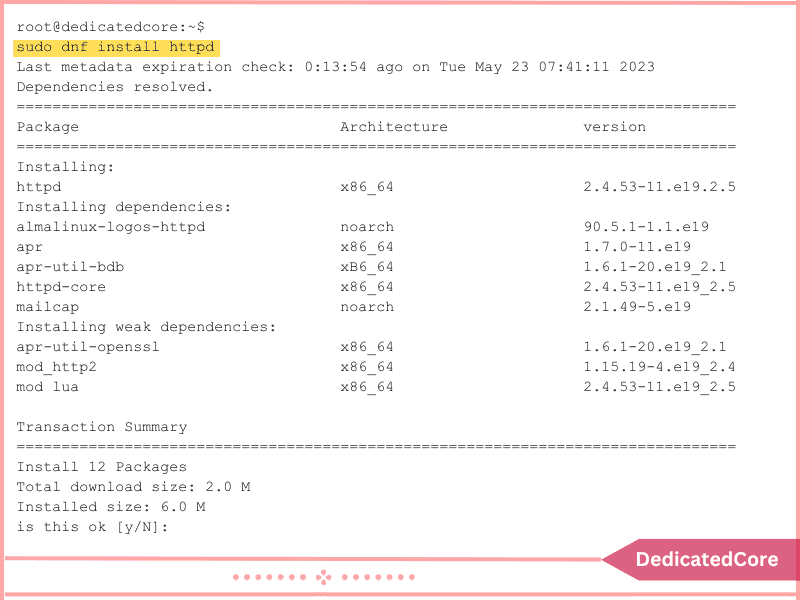
Step 3: Launch and Activate Apache
Once the installation is finished, you must launch the Apache service. Set it up to launch when the system boots up and Execute the next commands:
sudo systemctl start httpd sudo systemctl enable httpd
With these commands, the Apache on AlmaLinux service will be launched and set up to run automatically at boot. By using a web browser to access your server’s IP address, you can check if Apache is currently operating. If everything is operating as it should, the standard Apache test page should be displayed to you.
Step 4: Set Up Your Firewall
AlmaLinux 9.1 ships with the firewalld service enabled by default. To access your Apache web server, the firewall must permit HTTP traffic. Execute the below command to allow HTTP traffic:
sudo firewall-cmd --add-service=http --permanent sudo firewall-cmd --reload
With these commands, port 80 will remain available for HTTP traffic, and the modifications will hold even after the system reboots.
Step 5: Now Add Virtual Hosts
You can configure virtual hosts on your Apache on the AlmaLinux server to host numerous websites. Every virtual host is a distinct website that has its subdomain or domain. This is how virtual hosts can be added:
Make an Organizational Directory:
Make a directory to hold the files for your website. For illustration, let’s make a directory inside the “/var/www/html/” directory called “mywebsite”:
sudo mkdir /var/www/html/mywebsite
Establish a Virtual Host:
With a text editor, create a virtual host configuration file. For instance, make a file called “mywebsite.conf” in the directory “/etc/httpd/conf.d/”:
sudo nano /etc/httpd/conf.d/mywebsite.conf
Include the following information in the file:
<VirtualHost *:80> ServerName mywebsite.com DocumentRoot /var/www/html/mywebsite <Directory /var/www/html/mywebsite> Options Indexes FollowSymLinks AllowOverride All Require all granted </Directory> </VirtualHost>
Change “mywebsite.com” to the name of your preferred domain or subdomain, and “/var/www/html/mywebsite” to the true path to the files on your website. Close the text editor once the file has been saved.
Make the Virtual Host Active:
By establishing a symbolic link to the “mywebsite.conf” file in the “/etc/httpd/conf.d/” directory, you can enable the virtual host configuration:
sudo ln -s /etc/httpd/conf.d/mywebsite.conf /etc/httpd/conf.d/
Step 6: Test the Virtual Host
Open a web browser and type the domain or subdomain name of your virtual host to test the configuration. You should be able to see the content of your website if everything is configured properly.
Final Thoughts on Install/Update Apache on AlmaLinux
Now that Apache has been successfully installed on your AlmaLinux 9.1 server. You can start exploring the world of web hosting. You have the basis for handling virtual hosts, serving web content, and much more when Apache is set up. Apache on AlmaLinux offers a dependable and strong platform for your web server. Yet, whether you’re running an online application or hosting a personal website.
Choosing the right web server solution between Litespeed, Apache & Nginx is crucial as per your need so get their excellent learning of each in detail.
With AlmaLinux 9, you have installed Apache. Set up virtual hosts to accommodate several websites. It’s time for Apache on AlmaLinux to start serving your web pages and apps. For any more virtual host you wish to add, you can execute Step 5 again. To find out more about security best practices and advanced configuration choices. You should check out the Apache documentation.
Frequently Asked Questions (FAQ)
1. What is Apache?
Apache is an open-source web server software. It allows you to host a website on the internet. You can run a website on different platforms, due to its flexibility and reliability.
2. How do I verify if Apache is installed correctly?
Once you have installed Apache and know the version of installed Apache with the help of the command:
httpd -v
Hope you have a clear understanding of whether the Apache was installed correctly or not by checking the version of it.