A Linux operating system’s kernel acts as its brain, coordinating communication between hardware and software. For purposes of compatibility, security upgrades, and troubleshooting, knowledge of the kernel version is crucial. Thankfully, Linux provides a quick and effective way to check the kernel version using the command line. We’ll lead you through the simple procedures in this blog post to reveal the kernel version of your Linux system. DedicatedCore VPS hosting provides the highest level of control with a kernel virtual server for hassle-free customization.
Empowering you to make defensible choices regarding the compatibility and maintenance of your system. In many aspects, the Linux kernel is similar to the brain of the operating system. Despite being open-source, which allows anybody to examine and alter the code. The Linux kernel is constructed using several protocols to guarantee stability and security. Updating the Linux kernel version with the different options leads to gaining access to the latest security patches to improve performance.
Checking Linux Kernel Version: 4 Commands
1. Command Uname
Then, enter the following commands into the terminal window:
uname –r
A numerical code will be returned by the system, such as:
3.10.0-957.21.2.
Each number is a component of a code, each one separated by a dot or hyphen:
- The current kernel version: 3
- This is the major release version, which is: 10
- This is the degree of minor revision: .0
- The level of patches and bug fixes is: -957
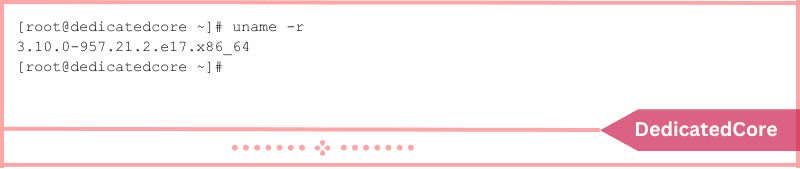
You can use the additional options of the uname command to learn more about your kernel. Simply follow the command with an option:
- Display every piece of information: -a
- Display the operating system, which is often GNU/Linux: -o
- Display kernel release: -r
- Display kernel version; often displays base OS and time of compilation: -v
Enter to see a complete set of uname commands.
uname ––help
2. Command: hostnamectl
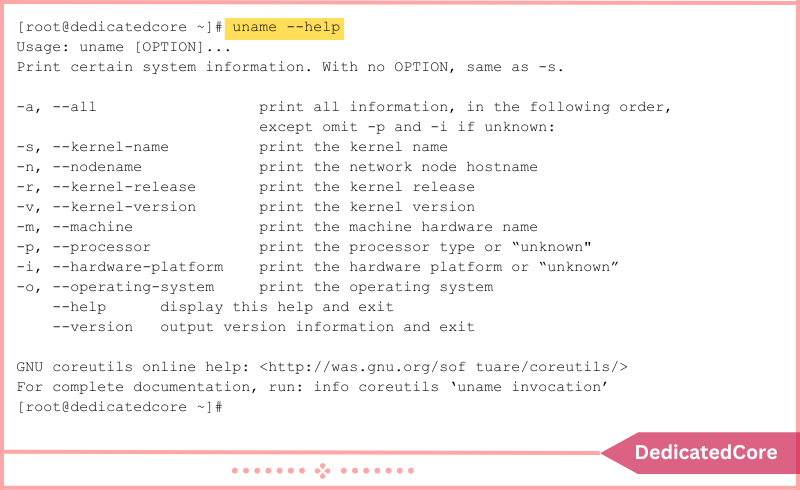
The hostnamectl command is frequently used to provide details about the network settings of the system. The version of the kernel is also shown. Enter the following information to check the kernel version:
hostnamectl
Should read second-to-last:
Kernel: Linux 3.10.0-957.21.2.el7.x86_64
3. Exhibit the /proc/version File

Enter the command to see the proc version file:
cat /proc/version
The proc/version file’s contents are shown via the cat command. The first thing that will be output along with more information about your operating system is the version of the Linux kernel.

4. dmesg Command
The kernel’s message buffer is printed using the dmesg program. This can also be used to determine the kernel version. It is typically used to read messages from device drivers.
dmesg | grep Linux
Usually, right above the enter key on the same key as the sign is the (pipe) symbol.
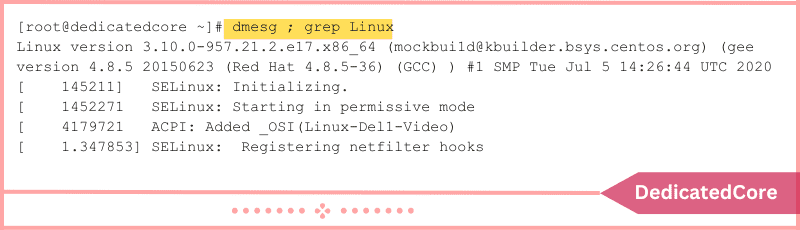
Following is how the commands operate:
- Read the kernel buffer’s contents: dmesg
- The command is piped into the following command: |
- grep is a program that looks for a specific string of characters and displays any lines that contain it: grep
- The precise character sequence that grep should look for (capitalization matters): Linux
Final Thought on How to Check Kernel Version in Linux
Knowing how to check your kernel version using the command line is a key skill in the complex world of Linux. You now have the means to quickly retrieve this important piece of knowledge thanks to this guide. Checking your kernel version gives you the confidence to use your Linux system, whether you’re looking for compatibility information or making sure you’re up to current on security patches.
You learned several different methods in this guide for determining the Linux kernel version. You shouldn’t require sudo access because all you’re doing is viewing a file’s output. The modular architecture of the Linux kernel. With modules or drivers, functionality can be expanded. Learn how to use the modprobe command on Linux to add or remove modules.
Frequently Asked Questions (FAQ)
1. Why check the Linux kernel version?
Knowing the Linux kernel version is crucial. It helps you understand system capabilities. You can identify features and security updates. This information aids in troubleshooting and compatibility. Also, it ensures you have the latest fixes. Finally, it helps maintain system performance and stability.
Check the kernel version. It helps with system compatibility and security updates. It also aids in troubleshooting. You can determine if you need an upgrade for better performance and stability.
2. Do I need root access to check the Linux kernel version?
No, you don’t need root or sudo access to check the kernel version. You can run all the methods listed, like uname -r, hostnamectl, and cat /proc/version, as a regular user.
3. How often should I update my Linux kernel?
Update your Linux kernel when developers release security patches or major performance boosts. Always test updates in a safe space before using them on production systems.

