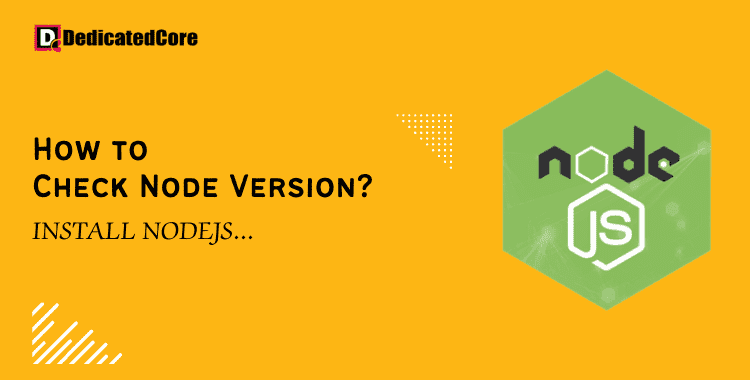A well-liked open-source runtime environment called Node.js enables programmers to execute JavaScript code outside a web browser. It is utilized to create servers, command-line tools, and web applications. The version of Node.js you are using, like any program, matters since it can impact how well your code runs and what features are available. For adaptable and high-performance web applications by executing Java script principles, you need to Install Node.js on Ubuntu.
This blog post will demonstrate how to use the command line interface to determine the version of Node.js currently installed on your computer. Will see How to check the node.js version on Linux and Windows operating systems in detail with proper guidance. You will get a clear idea about how to check the node version.
Version Checking for Node.js
Step 1: Open a Terminal or Command Window
Open your terminal or command prompt as a first step. There are various approaches to doing this, depending on your operating system. For instance, on Windows, the command prompt can be accessed by pressing the Windows key + R, entering “cmd,” and then pressing Enter. On macOS, you can access the terminal by clicking on Terminal after visiting the Applications folder, Utilities folder, and so forth.
Step 2: Enter the Command to Check the Version of Node.js
Open your terminal or command prompt, then type and hit Enter the following command: in which -v stands for version.
node -v
Step 3: Look at the Node.js Version
Node.js will output its version number to the console after the command has been executed. It will look or appear something like this below:
v14.17.0
You can see that you are using Node.js version 14.17.0 from this. Your system may use a different version number than the one shown here.
Alternatively, you can use the command below to view additional details about the Node.js version:
node --version
How Do I Check the Version of Node? [Version Check Node.js]
Installing Node.js on many platforms is possible because it is cross-platform software. It has undergone numerous updates with cutting-edge tools and technologies. On Linux, macOS, and Windows operating systems, you can install and verify the version of Node.js.
You may find instructions on how to check the node version that is currently installed in your operating system here, along with guides for installing Linux, Windows, and macOS.
Installation guide on Linux to check the version of node.js
Here, Ubuntu is being considered as a Linux distribution. The Ubuntu repository contains Node.js, which is simple to locate and install using commands. To verify the node version on a Linux VPS as well, adhere to the instructions below:
Step 1: To install Node.js, type this command in the terminal on your computer by pressing the keys ctrl+alt+t.
sudo apt install nodejs
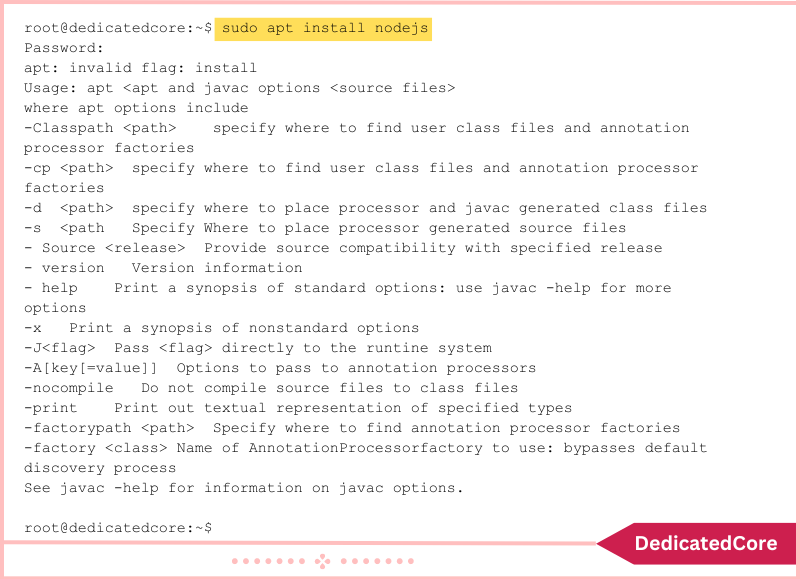
Step 2: Use the following node version command to verify the Node.js version you installed after the first step.
node -v or node –version

Step 3: Installing Node.js along with the Node package manager is strongly advised. You can access the Node.js packages’ open-source library with NPM. To install NPM, use the steps listed below.
sudo apt install npm -v or npm –version
Installation Guide & Checking Node.js Version on Mac
The steps listed below can be used to install Node.js on macOS.
Step 1: Select macOS on the Node.js official download page.
Step 2: Launch the Node.js.pkg installation that was downloaded.
Step 3: After the download is complete, launch the installer, agree to all the terms, and select Install to complete the process.
Step 4: After the installation is finished, you will find the Node version installed on your machine.
Run this nodejs command. To determine the Node.js version, use the get version command.
$ node -v

Installation Guide on Windows to Check the Node Version
You need administrative permissions on your user account and the command line to install Node.js on a Windows computer. If you wish to install and test the Windows version of Node.js, follow the instructions below.
Step 1: Open the Node.js official download page and click the Windows installer link. By default, it will begin downloading the most recent version. An NPM package manager is included with the NPM installation.
Step 2: Launch the installer after the download is finished. Open the directory where your downloaded files are kept.
Step 3: Confirm your decision to execute the software by clicking execute when prompted.
Step 4: You will be added to the Node in this step. Js setup wizard, then select Next.
Step 5: After agreeing to the terms and conditions, you will be asked to accept the license. Click Next to begin the program installation.
Step 6: When prompted, choose to leave the default location for the software or enter the correct path, then click Next.
Step 7: Next, choose the elements you want to include and don’t want to include as necessary, then click Next.
Step 8: Finally, you can select Install to launch the installer and select Finish.
You may check the Node.js version that is installed by entering the following command at the command prompt.
node –v

Advantages of Node.js
- High Performance: Node.js is made to offer quick performance and be extremely scalable. It is based on the renowned Chrome V8 JavaScript engine, which is quick and effective. Node.js has a highly effective event-driven, non-blocking I/O mechanism that enables it to manage a significant number of concurrent connections.
- Numerous Packages and modules in the Node.js ecosystem make it simple to find and use third-party libraries for a variety of tasks. Over a million packages are available through the Node Package Manager (npm), ranging from database drivers to web frameworks.
- Node.js is Simple to Learn because it employs JavaScript, one of the most widely used programming languages worldwide. If you are familiar with JavaScript, learning Node.js will come naturally, and you can start creating applications right away. The syntax of JavaScript is simple to learn and comprehend, even if you are a beginner.
- Cross-Platform Compatibility: Node.js works with Windows, Linux, and macOS. This means that without making any modifications, you may create applications on any platform and run them on any platform.
- Microservice Architecture: Node.js is a good choice for creating small, autonomous, and loosely linked services that cooperate to construct a bigger application. Large and complicated programs can be scaled and maintained with ease with this method.
- Building Real-Time Applications, such as chat programs, online games, and live streaming, is great with Node.js. It can manage numerous connections at once and send data instantly without any lag.
- Support from the Community: Node.js has a sizable and vibrant developer community that actively contributes to its advancement and supports one another. Node.js is continuously updated and improved by this community, making it more robust and feature-rich with each new release.
Final Thought on How to Check Node Version
In summary, Node.js has a variety of advantages that make it a perfect framework for creating scalable, high-performance, and real-time applications. It is a well-liked option among developers due to its simplicity of use, compatibility across platforms, and extensive ecosystem of packages.
In general, Node.js is a strong and well-liked framework for creating server-side applications. High performance, a diverse ecosystem of packages, and an understandable syntax. cross-platform interoperability, a microservices architecture, real-time applications, and community support are just a few of its advantages. Developers may create strong and scalable apps that satisfy the requirements of contemporary organizations and customers by making use of these advantages.